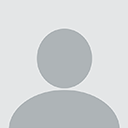How To Set Up Apache Virtual Hosts on XAMPP (Windows)
How To Set Up Apache Virtual Hosts on XAMPP (Windows)
Answer
Full guideline to make VHOST (Virtual Host) on XAMPP/WAMP
Note: To start with, the only difference for this guideline, between XAMPP and WAMP or other Apache packages for Windows, is question where those packages are installed on your computer.
Introduction: vhost (virtual host) is a great solution if you intend to develop many independent project in php and keep them isolated from each others, like:
- Project 1 is based on php and has local url address
php.localhost - Project 2 is a Laravel project with url
laravel.localhost - Project 3 is a Codeigniter with url
codeigniter.locathost - Project 4 is a WordPress with url
wordpress.locathost
You are expected to have installed the latest version of XAMPP/WAMP. Btw, in my case, I have only installed Apache and MySQL.
*Note: By default, most web servers will uses port 80 as default port, in some situation if you have another web server installed like (Microsoft IIS), it uses port 80 as well OR in other cases SKYPE does also some times use port 80 like it is the case for some in Windows 8/10 for some users, in that case you can do two thing’s
- Change your Apache port to port
8080,8081etc. or some other free ports (note: 8080 can some times also give some problems) - OR Change your others software/IIS port and keep Apache to default port 80 in case of Skype, just kill the Skype app and restart it after installing Apache on port 80, Skype will automatically get new port.
I have chosen to change my Apache to port 8080.
Note:
- For next section, we need to use text editor like notepad or regular IDE. I used sublime text editor.
- If you keep Apache to default port 80, skip this part and move on to Virtual hosts
Change XAMPP/WAMP port (only if necessary) if left default, then jump to Setting virtual host
Step 1. Edit httpd.conf
Click on Config -> Apache (httpd.conf)
Or you find the file here C:\XAMPP\apache\conf\httpd.conf, C:\XAMPP\apache2\conf\httpd.conf, C:\Bitnami\wampstack\apache\conf\httpd.conf or C:\Bitnami\wampstack\apache2\conf\httpd.conf or similar location.
Change the line with
Listen 80
To 8080 or other, free ports.
Listen 8080
While we have httpd.conf file open we need to ensure that httpd-vhosts.conf is included:
Include conf/extra/httpd-vhosts.conf
Virtual hosts
Note: By default server documents are locate on
C:\XAMPP\htdocsorC:\Bitnami\wampstack\apache2\htdocsthat’s fine if you have only one project or many small test files. However, if you need to develop many projects then it suggested separating them by virtual host, as mentioned earlier.
Step 2. Setting Virtual host
- Create a folder for your projects; I have create one in
c:\vhostyou can call it projects etc. - In
c:\vhostfolder we create a sub-folder domain1 or project1 or any other, it is up to you (c:\vhost\project1) - Open
httpd-vhosts.conffileC:\XAMPP\apache\conf\extra\httpd-vhosts.confAdd following code in line depending on how many vhost you want to create:
<Directory C:/vhost>
AllowOverride All
Require all granted
</Directory>
#this is the default address of XAMPP
<VirtualHost *:8080>
DocumentRoot "C:/XAMPP/htdocs/"
ServerName localhost
</VirtualHost>
#this is the first vhost address in XAMPP
<VirtualHost *:8080>
DocumentRoot "C:/vhost/project1/"
ServerName php.localhost
SetEnv NS_ENV variable_value
</VirtualHost>
#this is the second vhost address in XAMPP for project like Laravel
<VirtualHost *:8080>
DocumentRoot "C:/vhost/Laravel-Blog/public"
ServerName laravel.localhost
</VirtualHost>
etc
Note: If you work on Laravel projects you can create unlimited Laravel projects as well as other frameworks like codeigniter, Yii, etc., the point is to have your Laravel project/s on
c:\vhost\laravel1,c:\vhost\laravel2etc and makec:\vhost\laravel1\publicas DocumentRoot etc as showed before. Each Laravel project will have own VirtualHost URL.
Save and close the file
Some additional information and notes:
- If port is remain default 80 then the URL address will be
localhost - If port is remain default 80 then the the VirtualHost tag should be changed to
<VirtualHost *:80> - If port is changed to
8080, the URL address will belocalhost:8080 - And the vhost URL address could look like this
project1.localhost:8080etc - You can add unlimited projects and virtual host like this way.
We are not ready yet, read more.
Step 3. Edit Windows Host file
- Stop Apache and MySQL services from XAMPP/WAMP.
- Open hosts file in
C:\windows\system32\drivers\etcyou need Administrator privilege to edit the file. I suggest to edit the file directly with Sublime text editor. - Add
127.0.0.1 project1.localhostat the end of the file, Save and close the file.
127.0.0.1 localhost
127.0.0.1 php.localhost
127.0.0.1 laravel.localhost
127.0.0.1 codeigniter.localhost
127.0.0.1 wordpress.localhost
127.0.0.1 laravel2.localhost
etc. those are just examples
save the file
Final Step. Start/Re-start your Apache and MySQL again.
Addition (Suggestion)
Note: Under you development process you might face problem having cache on, because you can risk updating some thing in Laravel and it won't appear in your browser. Therefore you might need to disable php cache under development process in your local environment.
Open file php.ini under php folder in your Apache (XAMPP or WAMP) folder and
change opcache.enable to 0 so it looks like this:
[opcache]
zend_extension=php_opcache.dll
; Determines if Zend OPCache is enabled
opcache.enable=0
Addition (Alternative solution)
Important: The following solution is not suitable to test Restful Api, canvas, heavy solutions, etc.it might give you some headaches, I would suggest virtual host solution with port 80 as default.
It is possible to deploy temporary Virtual Server with out necessarily configuring XAMPP/WAMP Virtual Host, start CMD console and run following php command:
php -S localhost:8001 -t c:\vhost\Laravel-Project\public
- Port 8001 can be change to any available port number and be sure nor conflicting with other software ports.
c:\vhost\Laravel...path should be changed to what ever your project path.- It is possible to start multiple servers but should have different port numbers.
In your browser you need only to right
http://localhost:8001/
Note on 403 Access forbidden error
If you get a 403 Access forbidden error when you browse to your site, you may need to add this to your httpd.conf file:
<Directory path_to_dir>
AllowOverride none
Require all granted
</Directory>